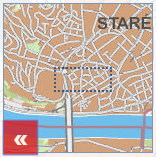Návod na prácu s Backoffice GIS portálom Magistrátu hl. m. SR Bratislava
O aplikácii
Backoffice GIS portál je webová aplikácia Magistrátu hlavného mesta SR Bratislava, dostupná v intranetovom prostredí Magistrátu mesta Bratislava na adrese https://gis.bratislava.sk. Aplikáciu prevádzkuje Oddelenie informačných technológií, Magistrát mesta Bratislava.
Mapový portál podporuje všetky internetové prehliadače, ktoré podporujú štandard HTML5 a majú povolené spúšťanie JavaScript skriptov a prácu s CSS. Odporúčané sú prehliadače Google Chrome, Mozilla Firefox, Internet Explorer, Edge a Safari v aktuálnych verziách.
Mapový portál využíva podkladové mapy poskytované:
- Úradom geodézie, kartografie a katastra
- ZBGIS® ako referenčné štátne mapové dielo
- Katastrálnu mapu
- Mapu určeného operátu
Z voľne dostupných mapových podkladov Mapový portál využíva openstreetmap (OSM). Údaje sa zobrazujú pomocou mapových služieb, poskytovaných Úradom geodézie, kartografia a katastra a openstreetmap. Mapové okno sa zobrazuje v súradnicovom systéme WebMercator (EPSG:3857). Súradnice kurzora sú zobrazované v súradnicovom systéme WGS 84.
Mapový portál je tvorený šiestimi samostatnými celkami:
- Mapové okno,
- Ovládacie prvky obsahu mapy,
- Panel s nástrojmi,
- Nástroje pre zmenu mierky zobrazenia,
- Doplnkové nástroje.
1 Mapové okno
Po načítaní aplikácie sa zobrazí mapové okno so základným balíkom nástrojov pre prácu s priestorovými údajmi (Obrázok 1.). Mapové okno slúži na zobrazovanie mapových vrstiev. Jednoduchým kliknutím a potiahnutím sa plynulo pohybujete nad mapou.
2 Ovládacie prvky obsahu mapy
V paneli vľavo sú umiestnené ovládacie prvky obsahu mapy. Ovládacie prvky sú rozdelené do šiestich kategórií:
2.1 Odkaz na webovú stránku mesta
Po kliknutí na odkaz
 bude používateľ presmerovaný na webovú stránku mesta, ktorá sa otvorí v novej záložke webového prehliadača.
bude používateľ presmerovaný na webovú stránku mesta, ktorá sa otvorí v novej záložke webového prehliadača.
2.2 Prepínač vrstiev
Po kliknutí na tlačidlo
Prepínač vrstiev
 sa zobrazí ponuka (Obrázok 2.) tematických celkov, do ktorých sú jednotlivé mapové vrstvy usporiadané. Stlačením ľavého
tlačidla myši a potiahnutím je možné zmeniť poradie zobrazovania tematických celkov.
sa zobrazí ponuka (Obrázok 2.) tematických celkov, do ktorých sú jednotlivé mapové vrstvy usporiadané. Stlačením ľavého
tlačidla myši a potiahnutím je možné zmeniť poradie zobrazovania tematických celkov.
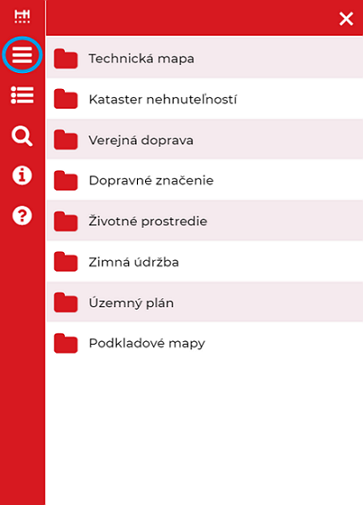
2.2.1 Mapové vrstvy
Mapové vrstvy (Obrázok 3.) užívateľ aktivuje zaškrtnutím políčka pri názve mapovej vrstvy.
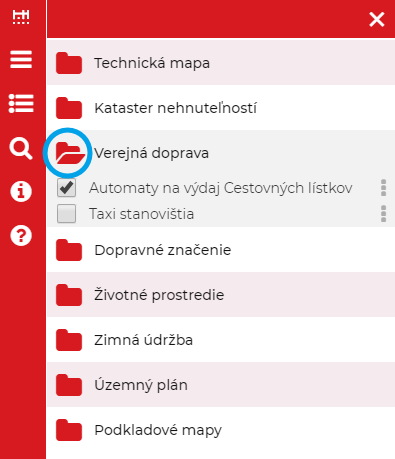
Stlačením ľavého tlačidla myši a potiahnutím je možné zmeniť poradie zobrazovania mapových vrstiev (Obrázok 4.). Zmenu poradia zobrazovania mapových vrstiev je možné vykonať len v rámci jedného tematického celku.
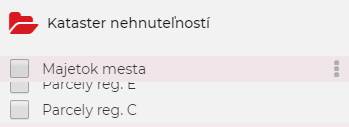
2.3 Nástroje dostupné pre mapovú vrstvu
Tlačidlo
Viac
 zobrazí ďalšie možnosti práce a zobrazenia mapovej vrstvy. Používateľ si môže zvoliť z ponuky 6 tlačidiel:
zobrazí ďalšie možnosti práce a zobrazenia mapovej vrstvy. Používateľ si môže zvoliť z ponuky 6 tlačidiel:
-
 zobrazenie tabuľkových údajov vrstvy,
zobrazenie tabuľkových údajov vrstvy, -
 zobrazenie metaúdajov vrstvy,
zobrazenie metaúdajov vrstvy, -
 editácia vrstvy,
editácia vrstvy, -
 pridanie rozkopávky,
pridanie rozkopávky, -
 úprava rozkopávky,
úprava rozkopávky, -
 bežec meniaci transparentnosť vrstvy.
bežec meniaci transparentnosť vrstvy.
Grafické výstupy (Obrázok 5.) získané používaním jednotlivých nástrojov sú od seba navzájom farebne rozlíšené:
- Žltou farbou sú znázornené objekty získane označením v tabuľkovom zobrazení (kap. 2.3.1)
- Zelenou farbou sú znázornené objekty získané pomocou nástroja identifikácia (kap. 2.4)
- Modrou farbou sú znázornené objekty získané pomocou nástroja vyhľadávanie (kap. 2.6)
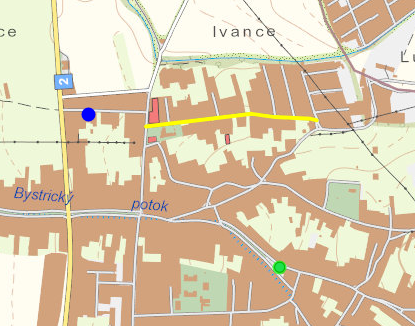
Tlačidlo
Prepínač
 slúži na aktiváciu mapových vrstiev, ktoré patria do jedného tematického celku.
slúži na aktiváciu mapových vrstiev, ktoré patria do jedného tematického celku.
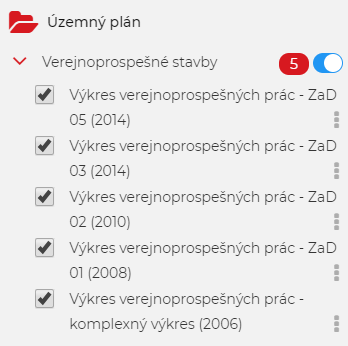
2.3.1 Zobrazenie tabuľkových údajov vrstvy
Tabuľkové zobrazenie vrstvy je možné meniť pomocou tlačidiel na Obrázku 7.

Dostupné sú tri zobrazenia tabuľky:
- v ľavej časti
 obrazovky (Obrázok 8.),
obrazovky (Obrázok 8.), - v dolnej časti
 obrazovky (Obrázok 9.),
obrazovky (Obrázok 9.), - na celej
 obrazovke (Obrázok 10.).
obrazovke (Obrázok 10.).
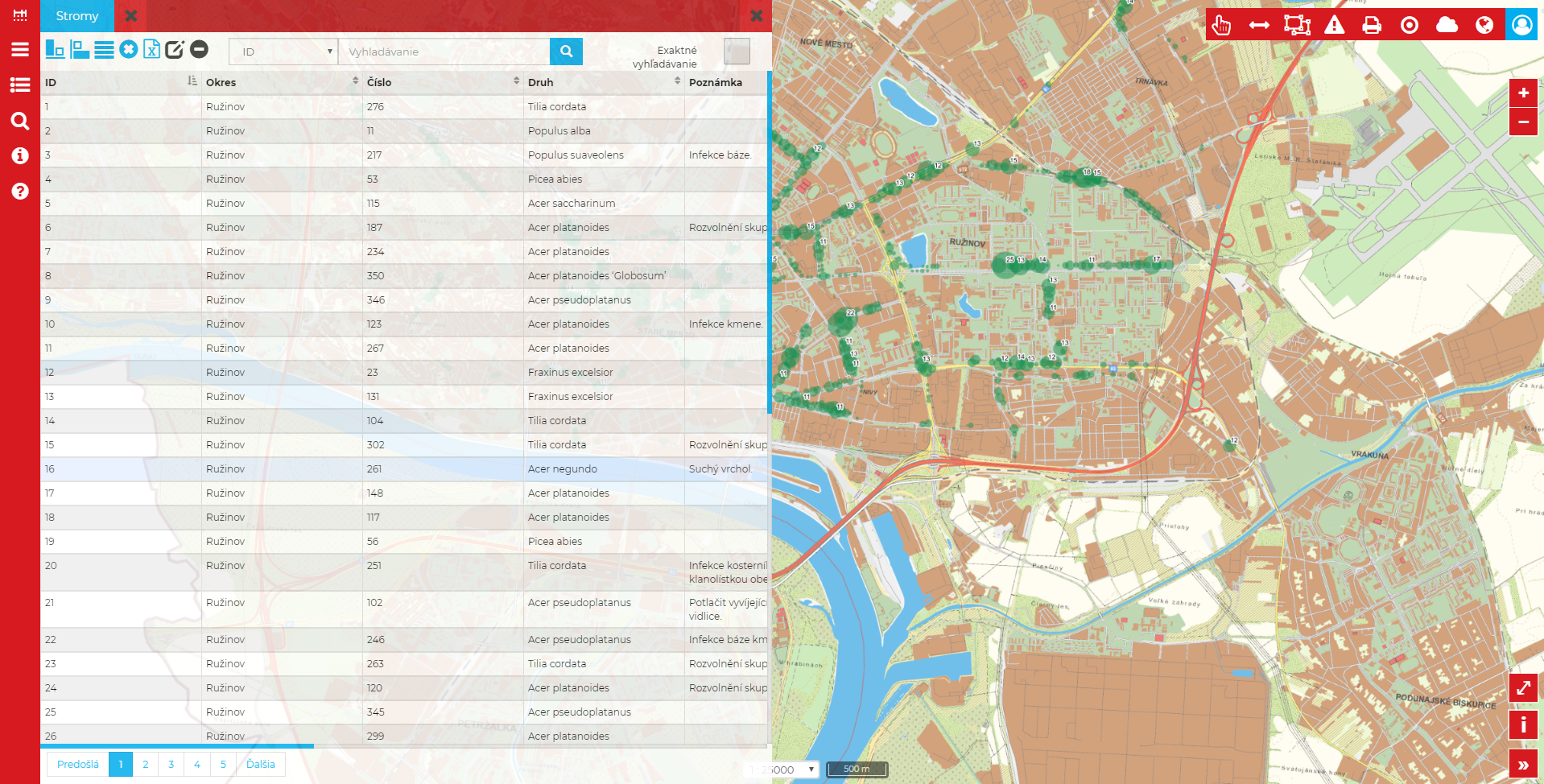
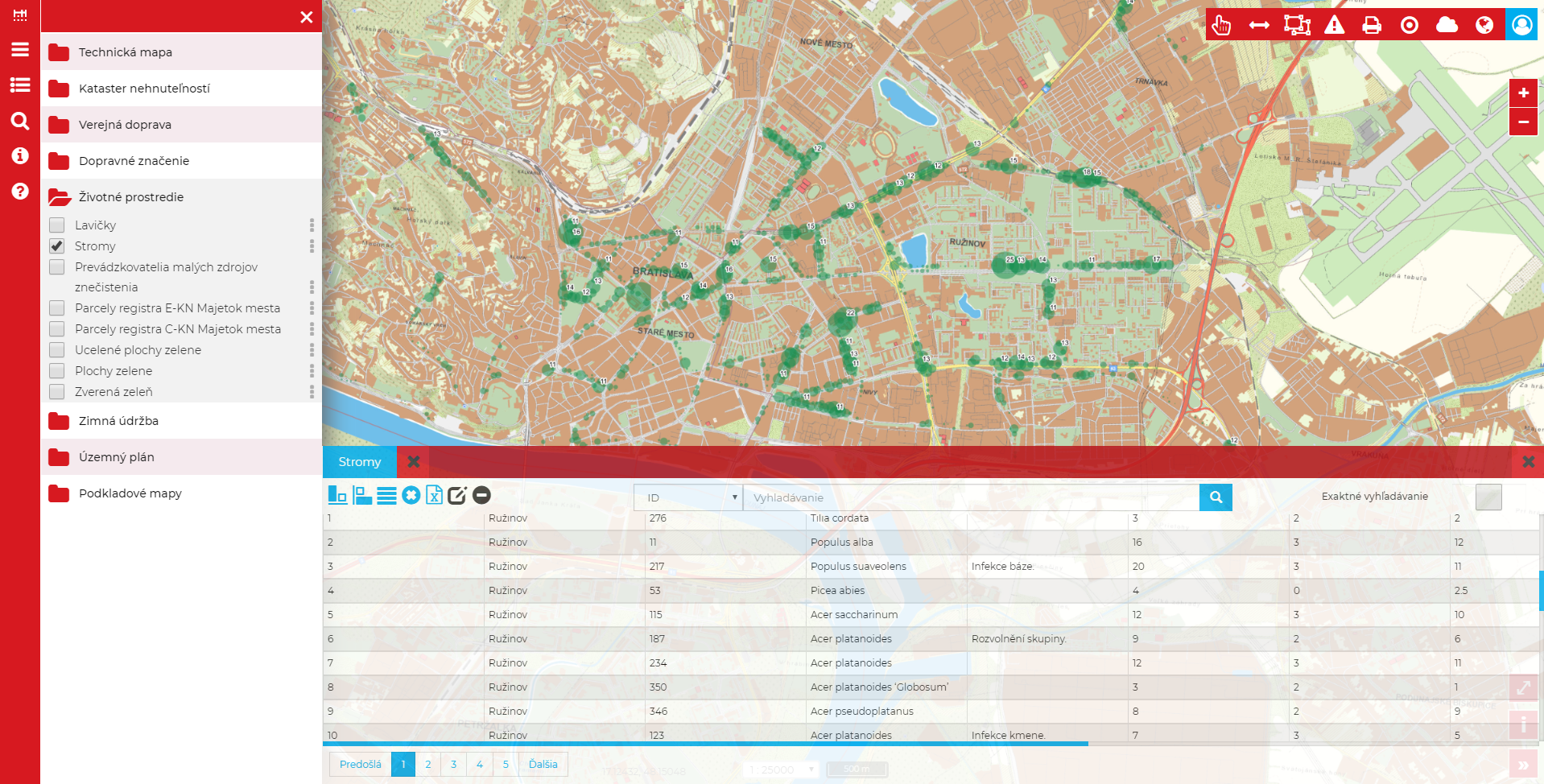
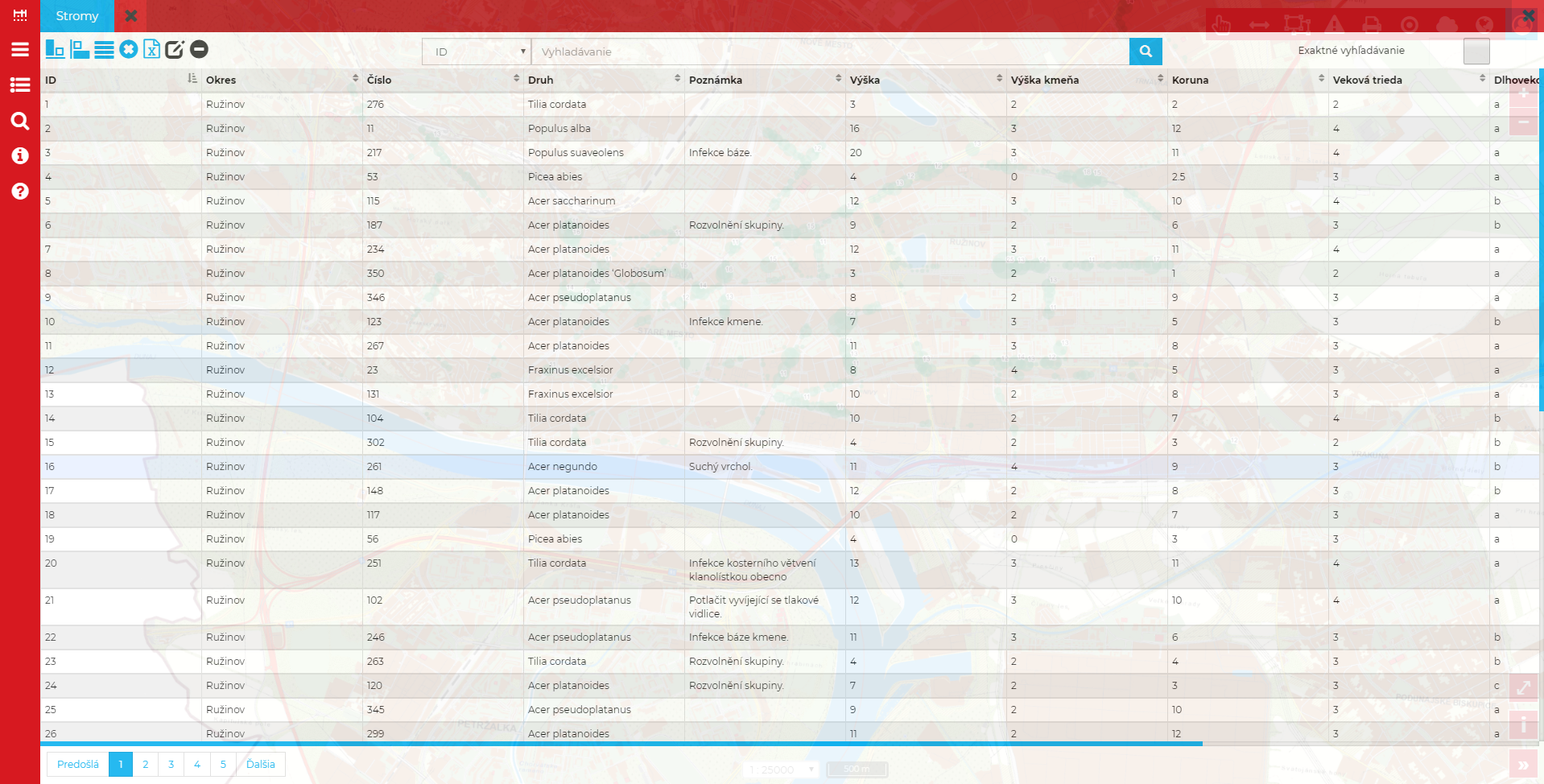
Po kliknutí na záznam v tabuľke je objekt zobrazený aj v mapovom okne (Obrázok 11.).
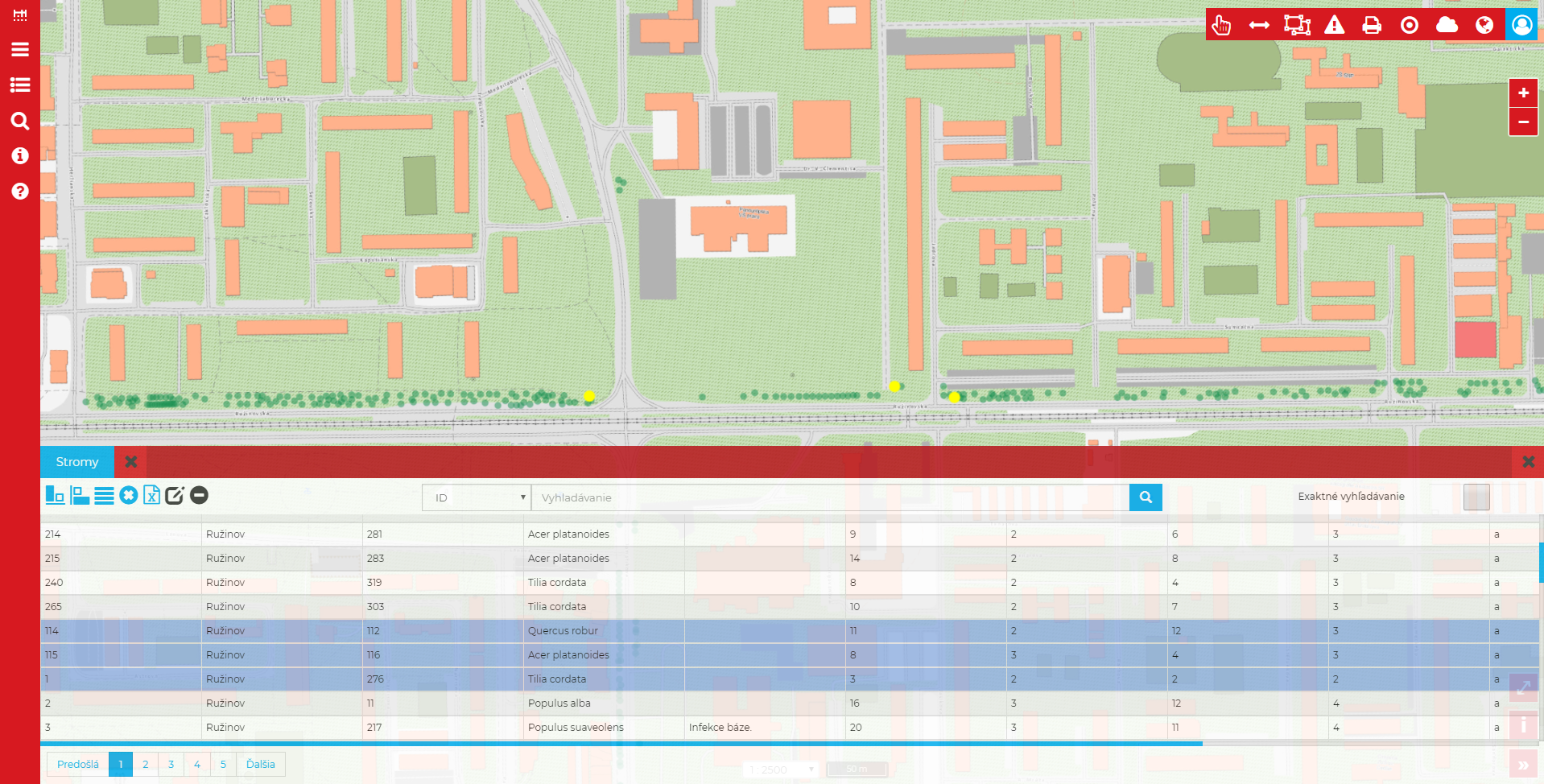
Používateľ môže vybrať viac objektov naraz. Kliknutím na tlačidlo
Zruš výber
 sa výber zruší.
sa výber zruší.
Kliknutím na tlačidlo
Stiahnuť XLS
 používateľ môže stiahnuť tabuľkové údaje vo formáte XLS.
používateľ môže stiahnuť tabuľkové údaje vo formáte XLS.
Kliknutím na tlačidlo
Upraviť vybraný objekt
 používateľ môže upraviť údaje vybraného objektu.
používateľ môže upraviť údaje vybraného objektu.
Kliknutím na tlačidlo
Vymazať vybraný objekt
 používateľ môže vymazať vybraný objekt v tabuľke.
používateľ môže vymazať vybraný objekt v tabuľke.
2.3.2 Filtrovanie údajov
Nástroj Filter  umožňuje používateľovi filtrovať zobrazené údaje v tabuľke pomocou atribútu (stĺpca) a hodnoty
atribútu (Obrázok 12.). Aplikácia v mapovom okne zobrazí iba vyfiltrované údaje. Po opätovnom kliknutí na nástroj sa filter deaktivuje.
umožňuje používateľovi filtrovať zobrazené údaje v tabuľke pomocou atribútu (stĺpca) a hodnoty
atribútu (Obrázok 12.). Aplikácia v mapovom okne zobrazí iba vyfiltrované údaje. Po opätovnom kliknutí na nástroj sa filter deaktivuje.
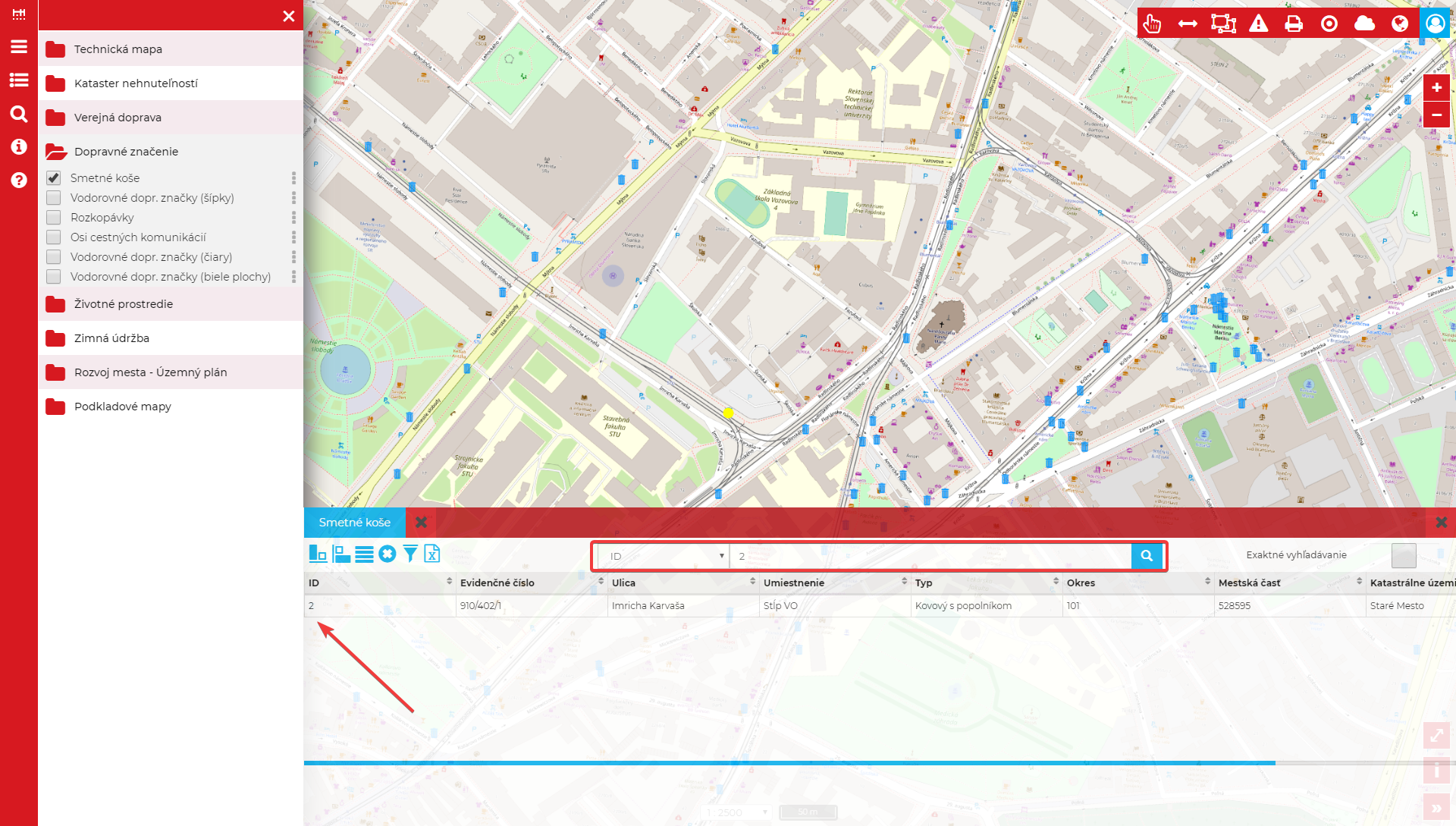
2.4 Identifikácia
Nástroj identifikácia je aktívny vždy po spustení aplikácie, rovnako je aktívny zároveň s nástrojom na posun, resp. keď nie je aktívny žiaden iný nástroj. Výsledky identifikácie (Obrázky 13. až 37.) sa zobrazujú v ľavom paneli aplikácie. Identifikáciu je možné vykonávať nad viacerými zobrazenými mapovými vrstvami naraz. Pri identifikácii viacerých objektov aplikácia zobrazí identifikované objekty v záložkách, medzi ktorými môže používateľ prepínať. Výsledky identifikácie zobrazujú nielen popisné informácie, ale taktiež aj obrázky/fotografie, prípadne odkaz na Google Street View. Odkaz sa po kliknutí na tlačidlo Street view otvorí v novom okne prehliadača.
Identifikovateľné vrstvy
| Mapová vrstva | Identifikovateľnosť |
|---|---|
| Technická mapa | |
| Majetok mesta | |
| Parcely reg. E | |
| Parcely reg. C | |
| Verejná doprava | |
| Dopravné značenie | |
| Životné prostredie | |
| Zimná údržba | |
| Územný plán | |
| Územnotechnické jednotky | |
| Ostatné podkladové mapy |
Majetok mesta
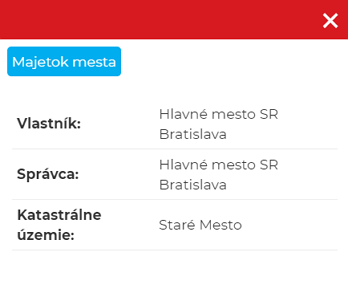
Po identifikácii majetku mesta aplikácia zobrazuje vlastníka, správcu a katastrálne územie, na ktorom sa daný objekt nachádza.
Automaty na výdaj cestovných lístkov
Dataset obsahuje informáciu o presnej polohe aktuálne prevádzkovaných predajných automatov na cestovné lístky v MHD na území Bratislavy. Automaty sú členené podľa základných typov na štandardné automaty od spoločnosti MIKO-MAT spol. s r. o. a multifunkčné s rozšírenými funkciami. Údaje o polohe automatov spoločnosti MIKO-MAT sú aktualizované automaticky. Vrstva obsahuje aj aktuálnu informáciu o automatoch umožňujúcich platbu platobnou kartou.
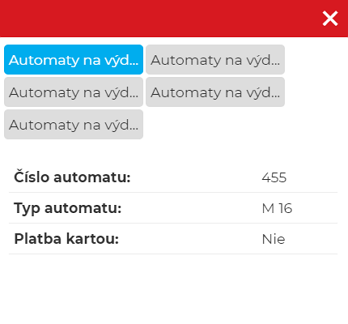
Po identifikácii automatu aplikácia zobrazuje číslo, umiestnenie a typ identifikovaného automatu a informáciu, či je možné platiť kartou na danom automate.
Stanovištia taxislužby
Dataset obsahuje informáciu o polohe aktuálne platných stanovíšť taxislužby zriadených na komunikáciách vo vlastníctve a správe hlavného mesta SR Bratislavy. Každé stanovište taxislužby obsahuje údaje o mestskej časti, názve stanovišťa taxislužby, počte parkovacích miest na stanovišti, držiteľovi povolenia a prevádzkovom období stanovišťa.
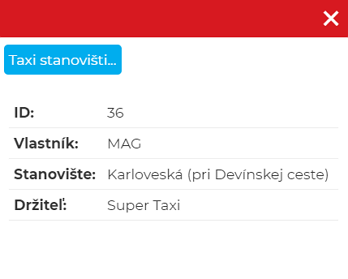
Po kliknutí na stanovište aplikácia zobrazuje identifikačné číslo, vlastníka a držiteľa stanovišta.
Smetné koše
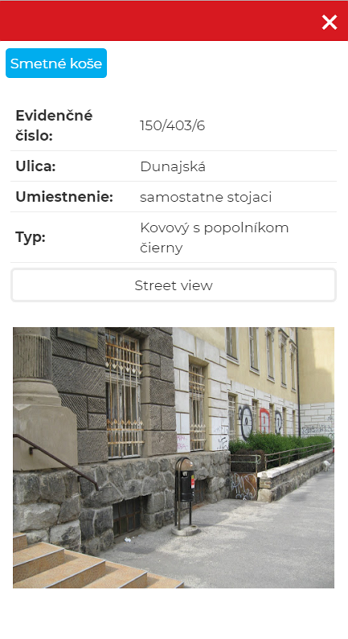
Po kliknutí na smetný kôš aplikácia zobrazuje evidenčné číslo, ulicu, umiestnenie, typ, poprípade fotografiu smetného koša.
Vodorovné dopravné značky (šípky)
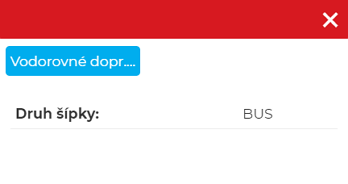
Po kliknutí na šípku aplikácia zobrazuje druh šípky.
Rozkopávky
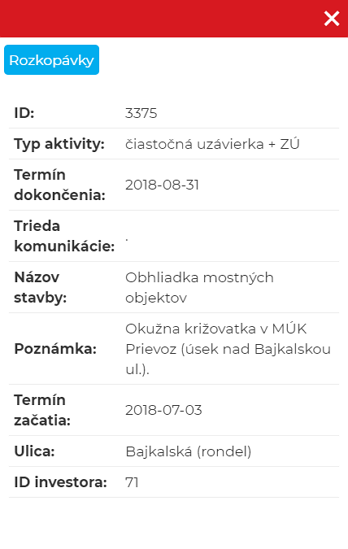
Medzi informáciami nájdete názov rozkopávky, ulicu, triedu miestnej komunikácie, typ aktivity, investora, dátum začiatku a ukončenia prác, prípadne poznámku a fotografiu.
Osi cestných komunikácií
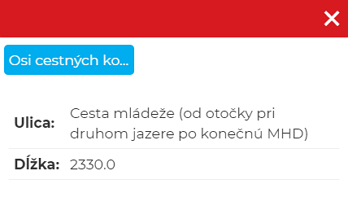
Po kliknutí na objekt na mape aplikácia zobrazí ulicu a dĺžku osi.
Vodorovné dopravné značky (čiary)
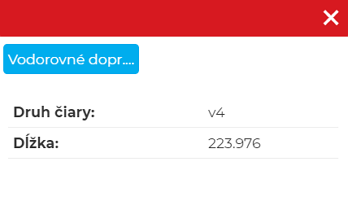
Po kliknutí na čiaru aplikácia zobrazuje druh čiary.
Vodorovné dopravné značky (biele plochy)
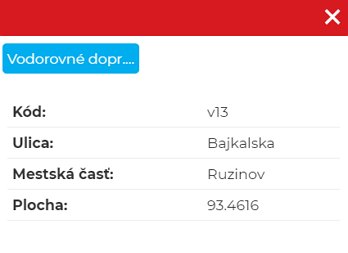
Medzi informáciami nájdete kód a plochu bielej plochy, ďalej ulicu a mestskú časť, kde sa daná biela plocha nachádza.
Lavičky v správe hl. m. SR Bratislava
Inventarizácia lavičiek v správe hlavného mesta SR Bratislava.
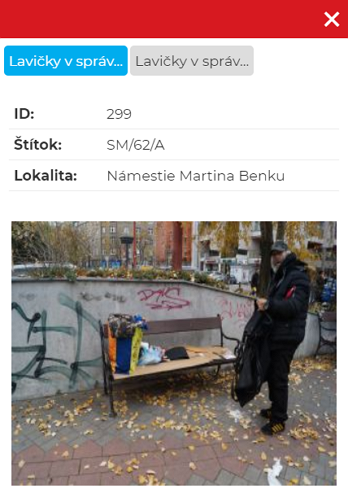
Po kliknutí na objekt aplikácia zobrazuje identifikačné číslo, štítok, lokalitu, prípadne fotografiu lavičky.
Stromy
Čiastková inventarizácia stromov na území hlavného mesta SR Bratislava.
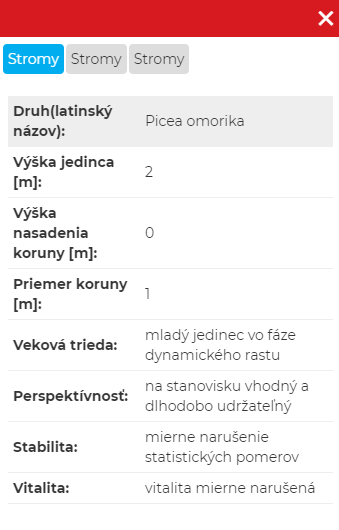
Medzi informáciami o identifikovanom strome sa nachádza druh stromu (latinský názov), výška jedinca, výška nasadenia koruny, priemer koruny, veková trieda, perspektívnosť, stabilita a vitalita stromu.
Prevádzkovatelia malých zdrojov znečistenia
Databáza prevádzkovateľov malých zdrojov znečistenia ovzdušia (fyzické osoby - podnikatelia, právnické osoby).
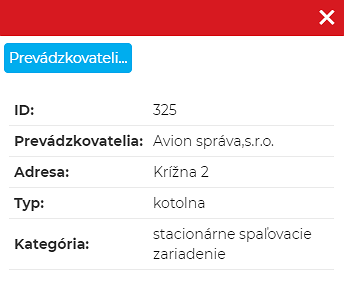
Po kliknutí na objekt aplikácia zobrazuje identifikačné číslo, identifikačnú kategóriu, prevádzkovateľa, súpisné číslo, orientačné číslo, adresu, typ zdroja a výšku poplatku.
Parcely registra E-KN majetok mesta
Vrstva obsahuje rozdelenie pozemkov registra E-KN vo vlastníctve hlavného mesta SR Bratislava podľa správcu.
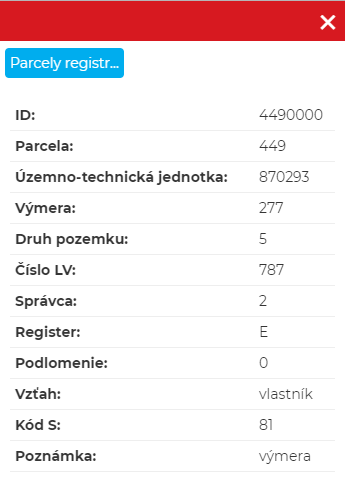
Po kliknutí na objekt aplikácia zobrazuje identifikačné číslo, číslo parcely, územno-technickú jednotku, výmeru, druh pozemku, číslo LV, správcu, registra, podlomenie, vzťah, kód S a poznámku.
Parcely registra C-KN majetok mesta
Rozdelenie pozemkov registra C-KN vo vlastníctve hlavného mesta SR Bratislava podľa správcu.
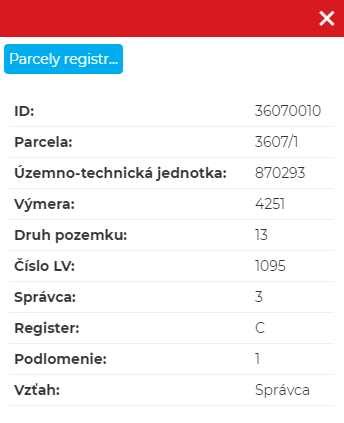
Po kliknutí na objekt aplikácia zobrazuje identifikačné číslo, číslo parcely, územno-technickú jednotku, výmeru, druh pozemku, číslo LV, správcu, registra, podlomenie a vzťah.
Ucelené plochy zelene
V tejto vrstve sa nachádzajú logické celky plôch verejnej zelene s percentuálnym vyčíslením podielu súkromných vlastníkov.
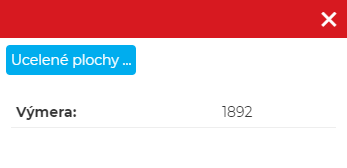
Po kliknutí na objekt aplikácia zobrazuje výmeru ucelených plôch zelene.
Plochy zelene
Dataset obsahuje typy zelene podľa urbanistických kritérií.
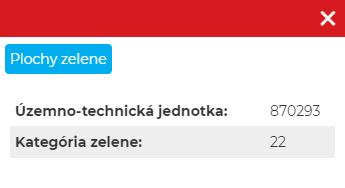
Po kliknutí na objekt aplikácia zobrazuje číslo územno-technickej jednotky a kategóriu zelene.
Zverená zeleň
Grafické znázornenie delimitačného protokolu z roku 1992, ktorým sa zveruje verejná zeleň do správy mestských častí.
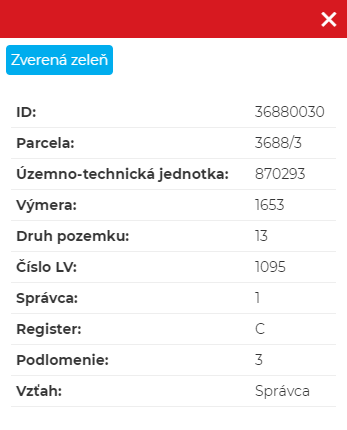
Po kliknutí na objekt aplikácia zobrazuje identifikačné číslo, číslo parcely, územno-technickú jednotku, výmeru, druh pozemku, číslo LV, správcu, registra, podlomenie a vzťah.
Plochy cestných komunikácií
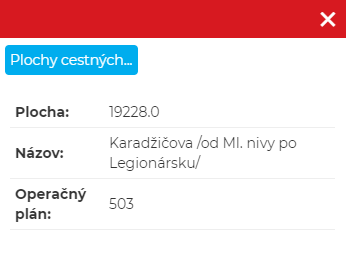
Po kliknutí na objekt aplikácia zobrazuje veľkosť plochy, názov cestných komunikácií a príslušný operačný plán.
Jazdné pruhy
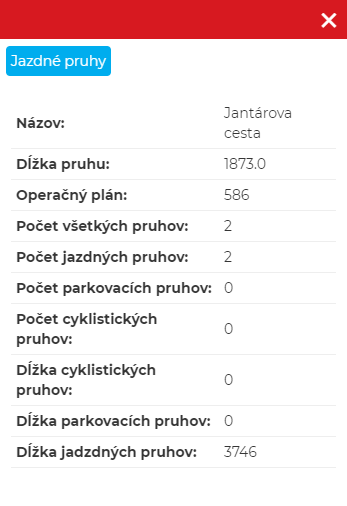
Po kliknutí na objekt aplikácia zobrazuje názov, dĺžku pruhu, operačný plán, počet všetkých pruhov, počet jazdných pruhov, počet parkovacích pruhov, počet cyklistických pruhov, dĺžku cyklistických pruhov, dĺžku parkovacích pruhov a dĺžku jazdných pruhov.
Územný plán
Územný plán hlavného mesta Slovenskej republiky Bratislavy je základný programový dokument, prostredníctvom ktorého sa napĺňajú ciele a úlohy územného plánovania na území hlavného mesta.
Verejnoprospešné stavby
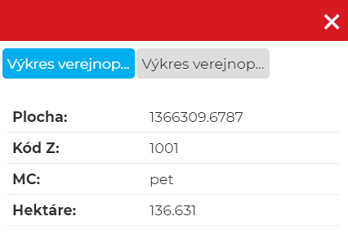
Po kliknutí na objekt aplikácia zobrazuje veľkosť plochy, kód Z, MC a hektáre.
Ochrana prírody, tvorba krajiny a územný systém ekologickej stability
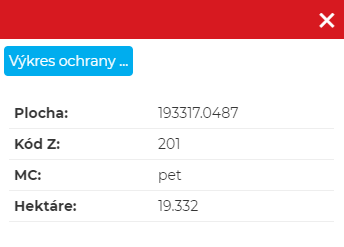
Po kliknutí na objekt aplikácia zobrazuje veľkosť plochy, kód Z, MC a hektáre.
Verejné dopravné vybavenie
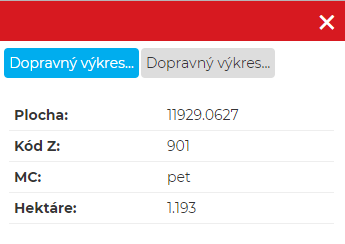
Po kliknutí na objekt aplikácia zobrazuje veľkosť plochy, kód Z, MC a hektáre.
Regulačný výkres
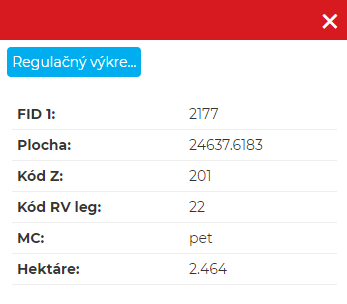
Po kliknutí na objekt aplikácia zobrazuje číslo FID 1, plochu, kód Z, kód RV leg, MC a hektáre.
Priestorové usporiadanie a funkčné využitie územia - komplexné riešenie
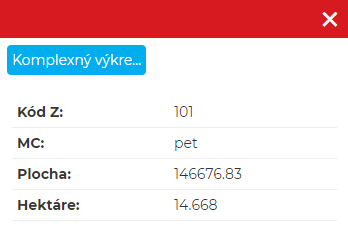
Po kliknutí na objekt aplikácia zobrazuje kód Z, MC, plochu a hektáre.
Územnotechnické jednotky
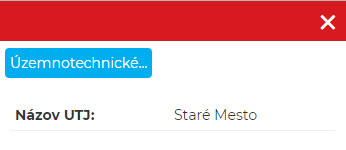
Po kliknutí na objekt aplikácia zobrazuje názov územno-technickej jednotky.
2.5 Informácie o aplikácii
Po kliknutí na ikonu
Informácie o aplikácii
 sa zobrazia základné informácie o aplikácii (Obrázok 38.),
jej verzia, prevádzkovateľ a správca.
sa zobrazia základné informácie o aplikácii (Obrázok 38.),
jej verzia, prevádzkovateľ a správca.
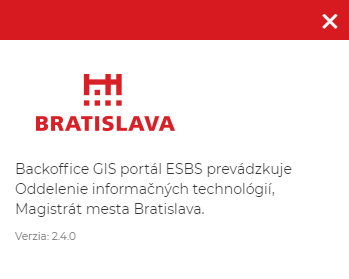
2.6 Vyhľadávanie
Pomocou nástroja Vyhľadávanie
 môže používateľ vyhľadávať vlastníkov jednotlivých pozemkov. (Obrázok 39.).
Vyhľadávanie je vykonávane pomocou mena a priezviska. Nástroj umožňuje vyhľadávanie
viacerých vlastníkov naraz, pomocou symbolu “|”. Výsledkom vyhľadávania je zoznam parciel, na ktorých
je hľadaná osoba vlastníkom. Po kliknutí na jednu parcelu v zozname aplikácia zobrazí danú parcelu na
mape pomocou tmavomodrej farby.
môže používateľ vyhľadávať vlastníkov jednotlivých pozemkov. (Obrázok 39.).
Vyhľadávanie je vykonávane pomocou mena a priezviska. Nástroj umožňuje vyhľadávanie
viacerých vlastníkov naraz, pomocou symbolu “|”. Výsledkom vyhľadávania je zoznam parciel, na ktorých
je hľadaná osoba vlastníkom. Po kliknutí na jednu parcelu v zozname aplikácia zobrazí danú parcelu na
mape pomocou tmavomodrej farby.
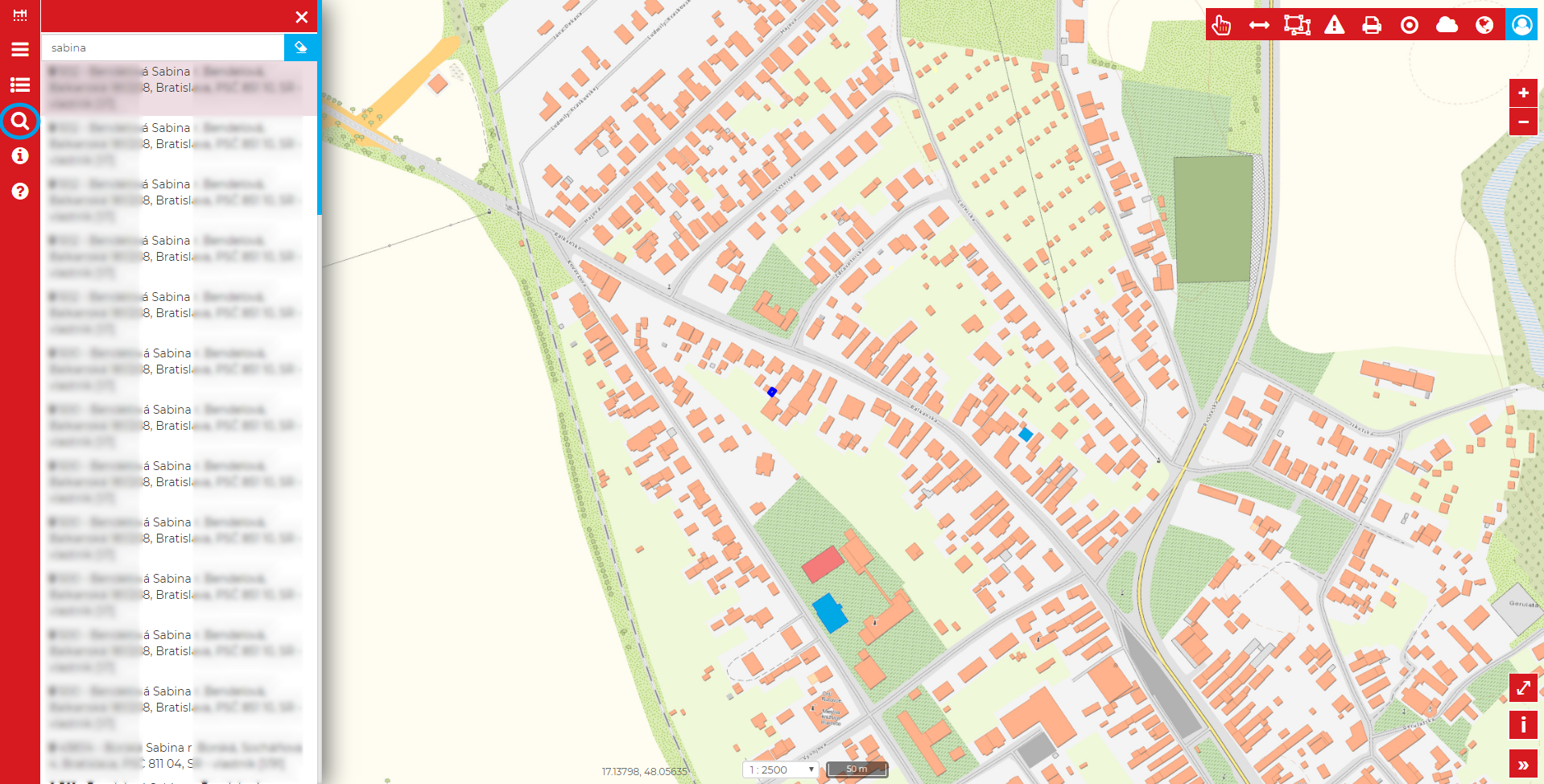
2.7 Legenda
Ku každej aktívnej vrstve je pripojená legenda (Obrázok 40.), ktorá sa zobrazí kliknutím na tlačidlo
Legenda
 .
.
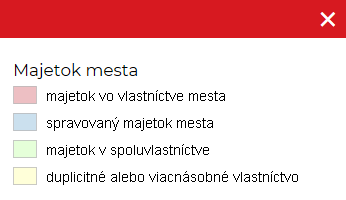
2.8 Pomoc
Kliknutím na tlačidlo Pomoc (Obrázok 41.) sa zobrazí pomocník na používanie aplikácie vo forme web stránky.

3 Panel s nástrojmi
V pravej hornej časti mapového okna je umiestnený panel (Obrázok 42.) s nástrojmi pre prácu s mapou.

3.1 Posun po mape
Nástroj
Posun po mape
 umožňuje panoramatický presun nad mapou a zároveň identifikáciu objektov
v mapovom okne popísanú v kapitole 2.4 Identifikácia.
umožňuje panoramatický presun nad mapou a zároveň identifikáciu objektov
v mapovom okne popísanú v kapitole 2.4 Identifikácia.
3.2 Meranie plôch
Nástroj
Meranie plôch
 umožňuje nakresliť do mapového okna (Obrázok 43.) plochy a dynamicky zobraziť ich rozlohu v
m2. Nástroj sa deaktivuje výberom iného nástroja.
umožňuje nakresliť do mapového okna (Obrázok 43.) plochy a dynamicky zobraziť ich rozlohu v
m2. Nástroj sa deaktivuje výberom iného nástroja.
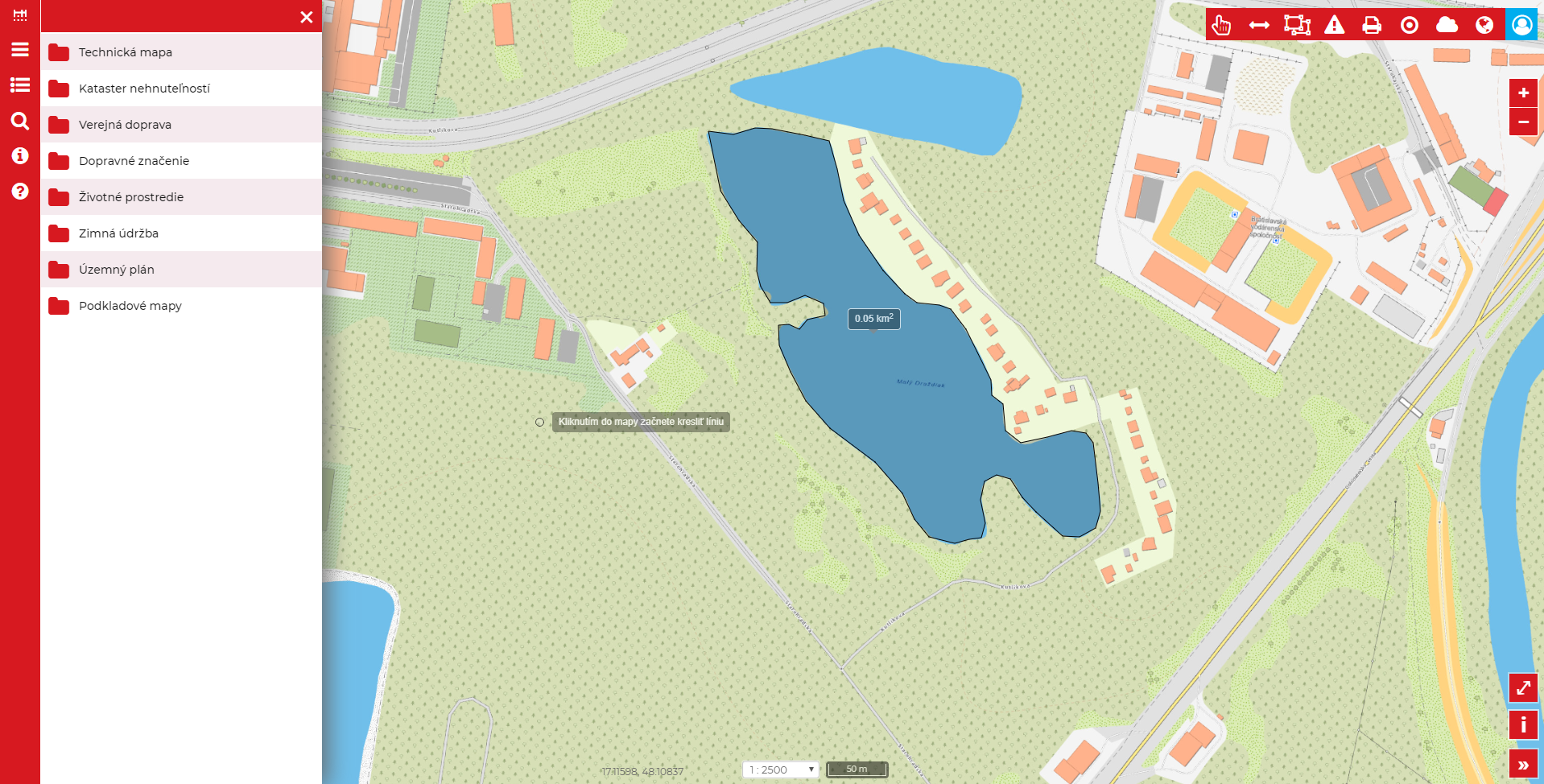
3.3 Meranie dĺžok
Nástroj
Meranie dĺžok
 umožňuje používateľovi nakresliť do mapového okna líniu (Obrázok 44.)
a dynamicky zobraziť jej dĺžku v m. Nástroj sa deaktivuje výberom iného nástroja.
umožňuje používateľovi nakresliť do mapového okna líniu (Obrázok 44.)
a dynamicky zobraziť jej dĺžku v m. Nástroj sa deaktivuje výberom iného nástroja.
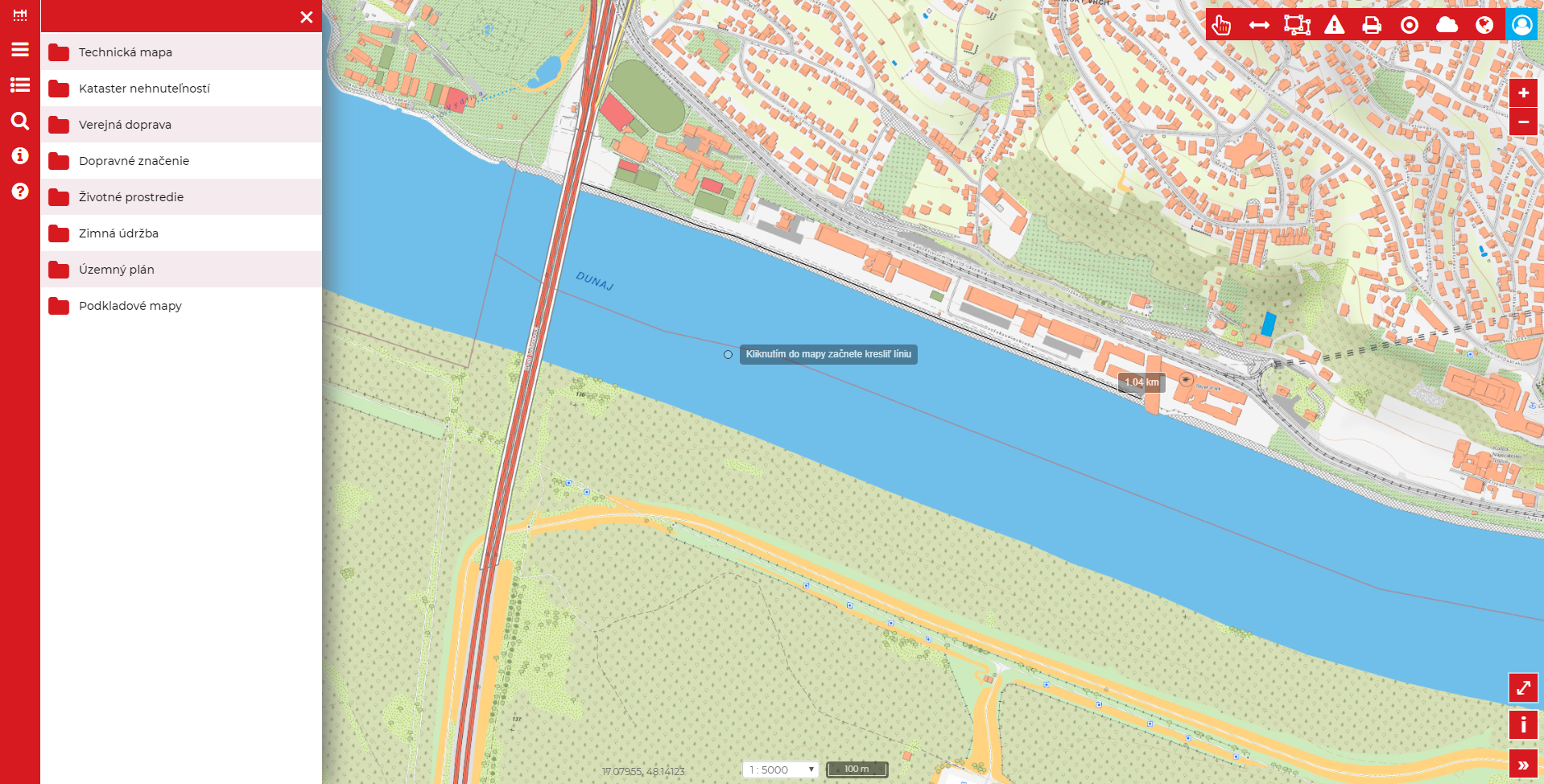
3.4 Pridanie rozkopávky
Nástroj
Pridanie rozkopávky
 umožňuje používateľovi nakresliť do mapového okna líniu a zadať údaje rozkopávky. Na tento účel sa dá
tiež použiť tlačidlo
umožňuje používateľovi nakresliť do mapového okna líniu a zadať údaje rozkopávky. Na tento účel sa dá
tiež použiť tlačidlo
 , ktoré nájdete medzi nástrojmi dostupnými pre mapovú vrstvu.
, ktoré nájdete medzi nástrojmi dostupnými pre mapovú vrstvu.
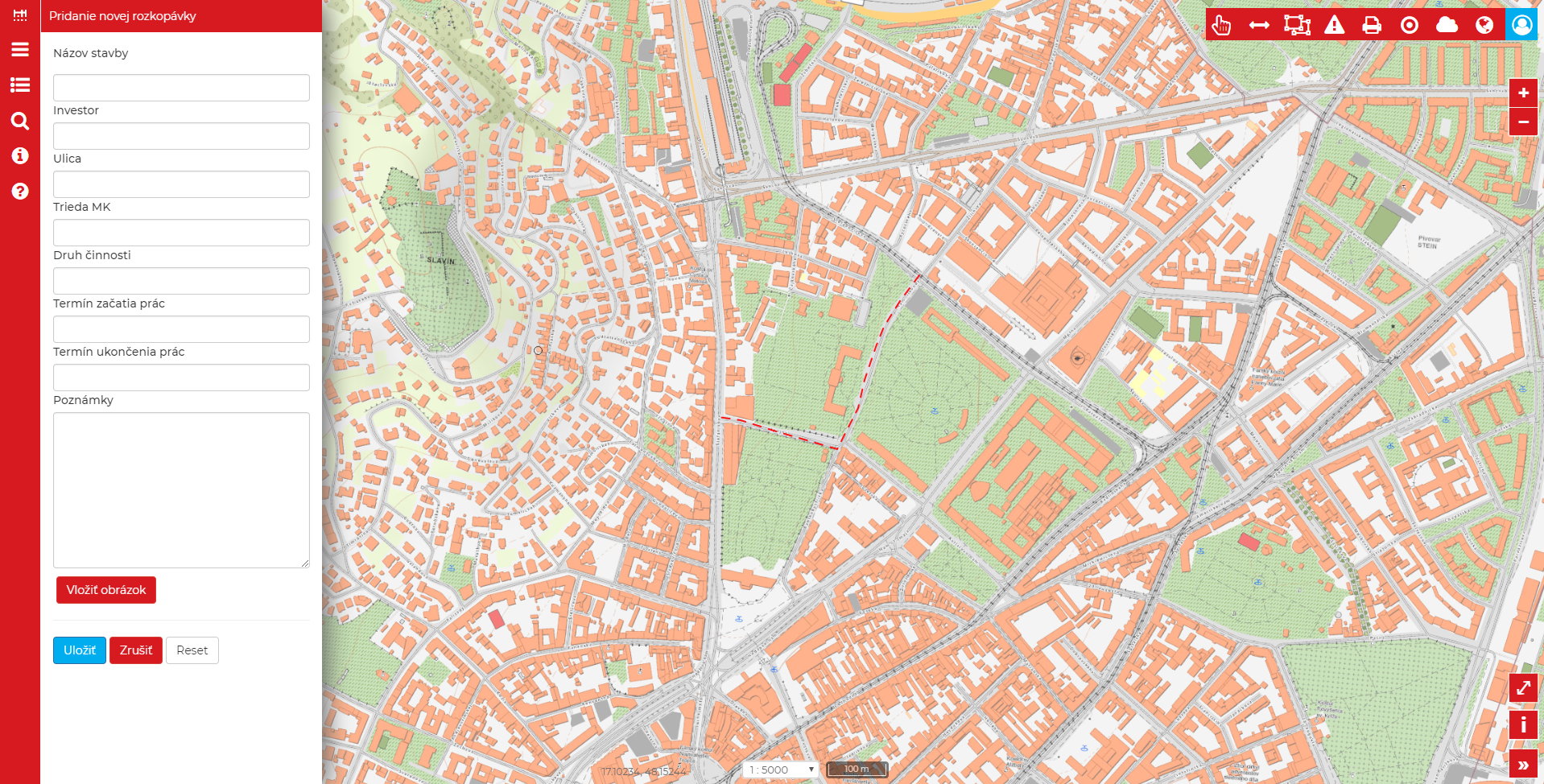
Ak používateľ chce pridať investora, ktorý sa ešte nenachádza v databáze, tak aplikácia zobrazí možnosť pridania nového investora (Obrázok 46.).
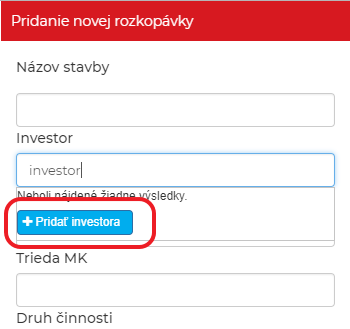
Aplikácia umožňuje pridať obrázok k rozkopávkam po stlačení tlačidla Vložiť obrázok (Obrázok 47.).
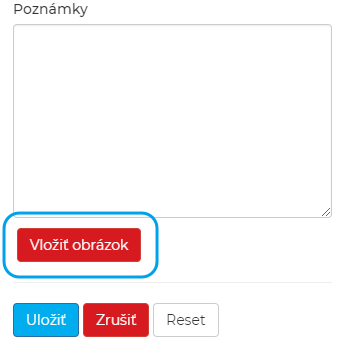
Obrázok môžete pridať z knižnice alebo nahrať nový obrázok z PC. Pri nahrávaní má používateľ možnosť zadať aj kategóriu obrázku, do ktorej patrí (Obrázok 48.).
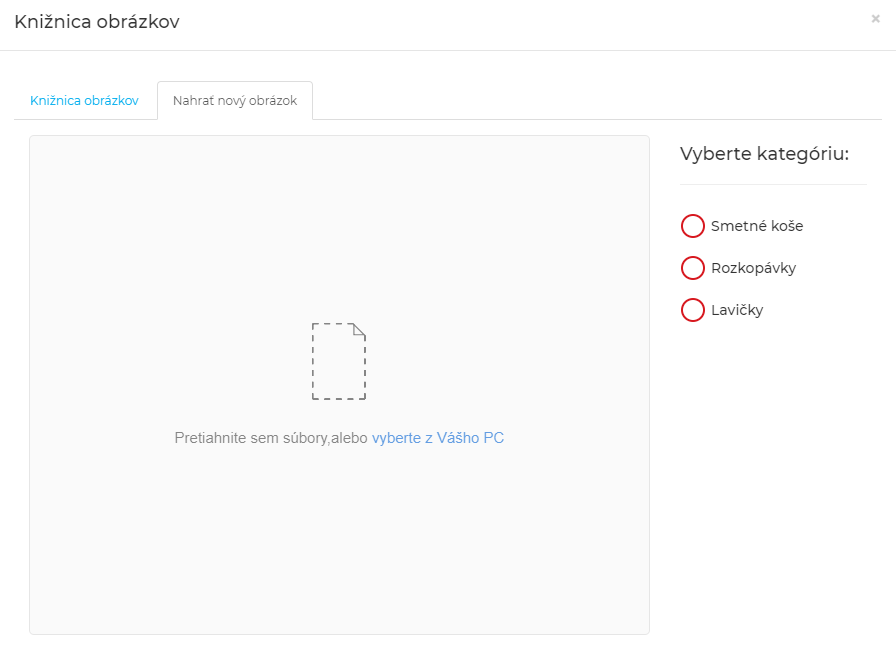
Na editovanie rozkopávok slúži tlačidlo
 , ktoré nájdete medzi nástrojmi dostupnými pre mapovú vrstvu.
, ktoré nájdete medzi nástrojmi dostupnými pre mapovú vrstvu.
3.5 Tlačenie mapy
Nástroj
Tlač mapy
 umožňuje používateľovi uložiť aktuálne mapové okno (Obrázok 49.) do formátu pdf. Používateľ môže zvoliť veľkosť formátu tlačového výstupu a taktiež aj
rozlíšenie výsledného tlačového výstupu.
umožňuje používateľovi uložiť aktuálne mapové okno (Obrázok 49.) do formátu pdf. Používateľ môže zvoliť veľkosť formátu tlačového výstupu a taktiež aj
rozlíšenie výsledného tlačového výstupu.
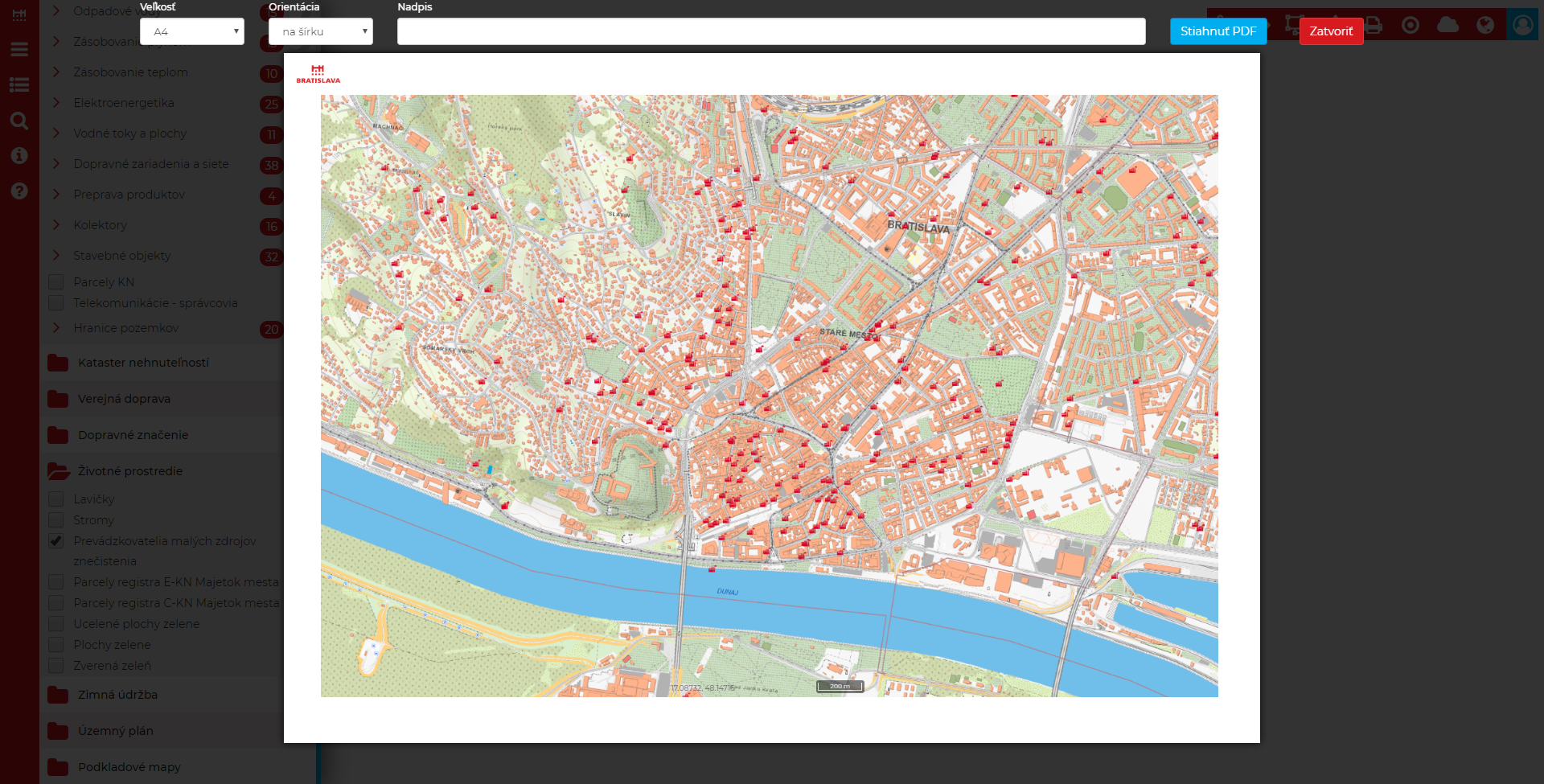
3.6 Zobrazenie aktuálnej polohy
Nástroj
Zobrazenie aktuálnej polohy
 umožňuje používateľovi zobraziť jeho aktuálnu polohu v mapovom okne.
Aktuálna poloha (Obrázok 51.) je získavaná pomocou signálov z vysielacích veží, signálov z Wi-Fi sietí, alebo priamo
GPS zariadení vstavaných v mobilných zariadeniach. Získanie aktuálnej polohy je potrebné pred prvým použitím
povoliť vo webovom prehliadači (Obrázok 50.).
umožňuje používateľovi zobraziť jeho aktuálnu polohu v mapovom okne.
Aktuálna poloha (Obrázok 51.) je získavaná pomocou signálov z vysielacích veží, signálov z Wi-Fi sietí, alebo priamo
GPS zariadení vstavaných v mobilných zariadeniach. Získanie aktuálnej polohy je potrebné pred prvým použitím
povoliť vo webovom prehliadači (Obrázok 50.).
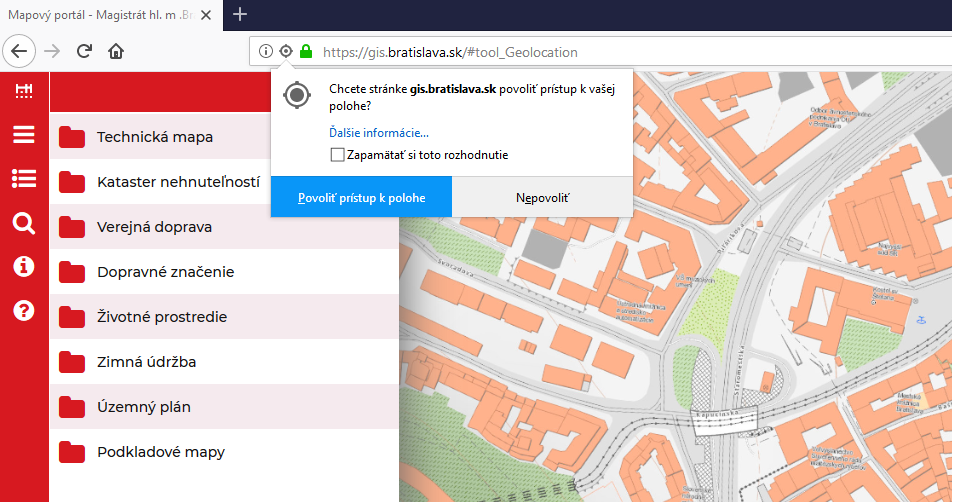
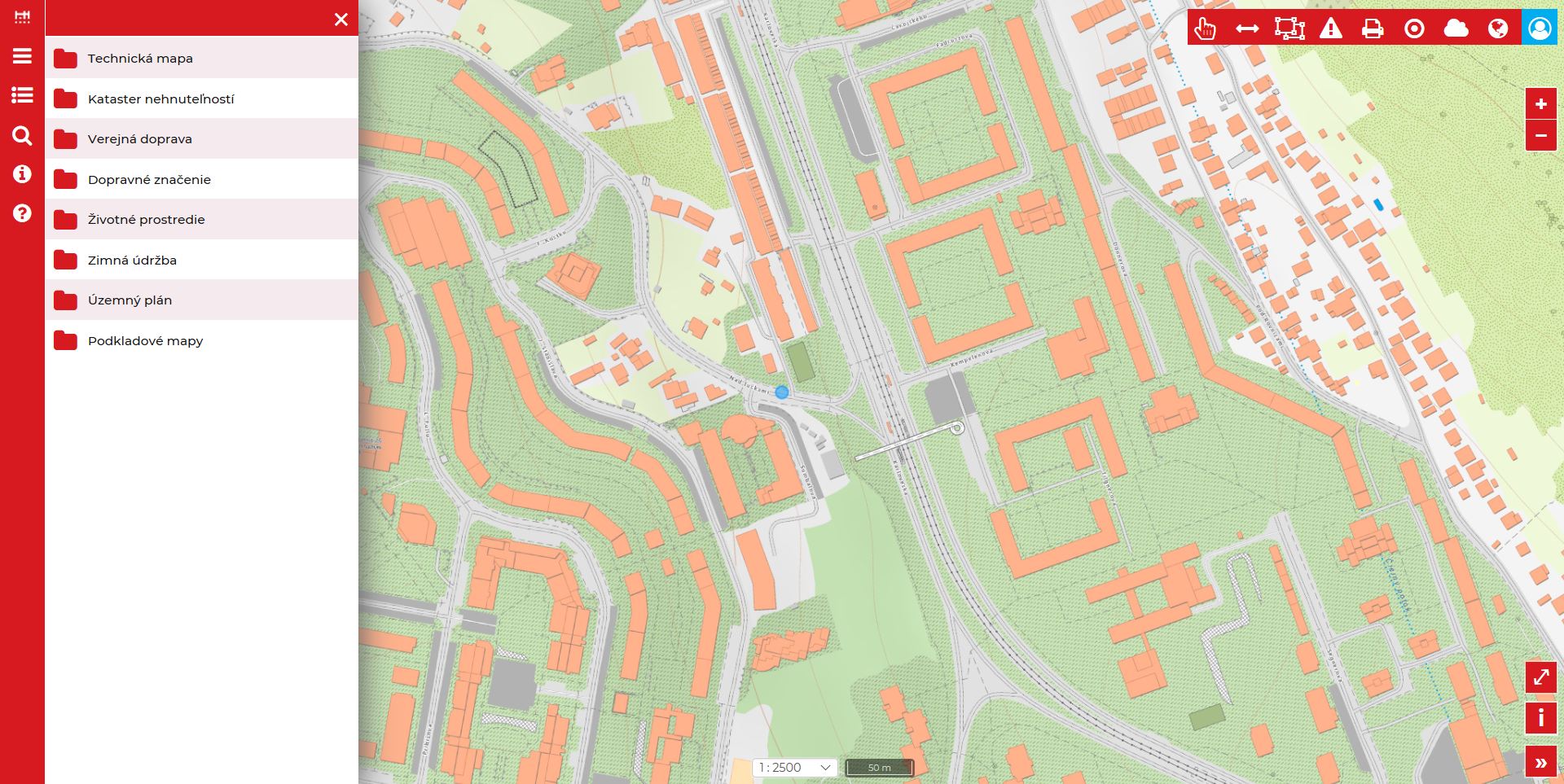
3.7 Pripojenie externej mapovej vrstvy
Nástroj
 umožňuje pripojenie externej mapovej vrstvy z WMS servera.
Po zadaní URL adresy (Obrázok 52.) aplikácia načíta jednotlivé vrstvy.
umožňuje pripojenie externej mapovej vrstvy z WMS servera.
Po zadaní URL adresy (Obrázok 52.) aplikácia načíta jednotlivé vrstvy.
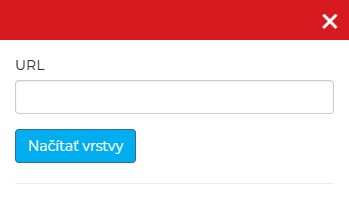
3.8 Zobrazenie celej mapy
Nástroj
Zobrazenie celej mapy
 umožňuje nastavenie mapového okna na zobrazenie rozsahu celého mesta Bratislava.
umožňuje nastavenie mapového okna na zobrazenie rozsahu celého mesta Bratislava.
3.9 Prihlásenie
Nástroj
Prihlásenie
 umožňuje používateľovi prihlásiť sa a odhlásiť sa do Backoffice GIS portálu. Keď je používateľ prihlásený
a klikne na nástroj Prihlásenie, aplikácia zobrazí okno s menom prihláseného používateľa a možnosť
na odhlásenie (Obrázok 53.).
umožňuje používateľovi prihlásiť sa a odhlásiť sa do Backoffice GIS portálu. Keď je používateľ prihlásený
a klikne na nástroj Prihlásenie, aplikácia zobrazí okno s menom prihláseného používateľa a možnosť
na odhlásenie (Obrázok 53.).
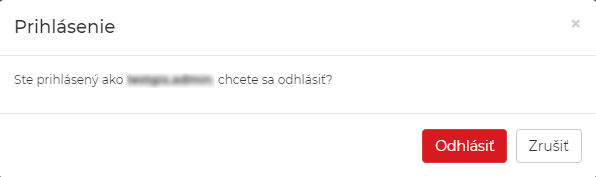
4 Nástroje pre zmenu mierky zobrazenia
Používateľ môže pomocou nasledovných nástrojov (Obrázok 54.) meniť mierku zobrazenia. Pomocou tlačidla + môže používateľ zväčšiť mierku zobrazenia a opačne pomocou tlačidla – môže používateľ zmenšiť mierku zobrazenia.

4.1 Grafická mierka a súradnice kurzora
V dolnej časti mapového okna (Obrázok 55.) sa zobrazuje grafická mierka a súradnice kurzora v súradnicovom systéme ETRS-89.

5 Editácia vrstvy
Mapové vrstvy Smetné koše, Stromy, Prevádzkovatelia malých zdrojov znečistenia a Vodorovné dopravné značky (biele plochy) sa dajú editovať pomocou nižšie popísaných nástrojov (Obrázok 56.).
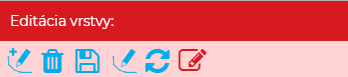
5.1 Zakreslenie objektu
Kliknutím na tlačidlo
Zakreslenie objektu
 môžete zakresliť objekt do mapovej vrstvy.
V prípade mapových vrstiev Smetné koše, Stromy a Prevádzkovatelia
malých zdrojov znečistenia stačí kliknúť na miesto, kam chcete pridávať objekt. V prípade vrstvy Vodorovné
dopravné značky (biele plochy) kliknutím na mapu začnete kresliť polygón.
môžete zakresliť objekt do mapovej vrstvy.
V prípade mapových vrstiev Smetné koše, Stromy a Prevádzkovatelia
malých zdrojov znečistenia stačí kliknúť na miesto, kam chcete pridávať objekt. V prípade vrstvy Vodorovné
dopravné značky (biele plochy) kliknutím na mapu začnete kresliť polygón.
5.2 Odstrániť objekt
Kliknutím na tlačidlo
Odstrániť objekt
 sa aktivuje nástroj na vymazávanie objektov.
Vymazávanie objektu prebehne po kliknutí na príslušný
objekt na mape.
sa aktivuje nástroj na vymazávanie objektov.
Vymazávanie objektu prebehne po kliknutí na príslušný
objekt na mape.
5.3 Uložiť
Po vykonaní zmien v mapovej vrstve aplikácia zobrazí zoznam vykonaných zmien v ľavom paneli. Kliknutím
na tlačidlo
Uložiť
 aplikácia uloží všetky v zozname uvedené vykonané zmeny do databázy.
aplikácia uloží všetky v zozname uvedené vykonané zmeny do databázy.
5.4 Editácia objektu v mape
Kliknutím na tlačidlo
Editácia objektu v mape
 aplikácia aktivuje nástroj na editovanie.
Po kliknutí na objekt môžete zmeniť jeho pozíciu, rotáciu alebo veľkosť.
aplikácia aktivuje nástroj na editovanie.
Po kliknutí na objekt môžete zmeniť jeho pozíciu, rotáciu alebo veľkosť.
5.5 Vyčistiť všetky objekty
Kliknutím na tlačidlo
Vyčistiť všetky objekty
 aplikácia vymaže všetky v zozname uvedené vykonané zmeny.
aplikácia vymaže všetky v zozname uvedené vykonané zmeny.
5.6 Upraviť objekt
Kliknutím na tlačidlo
Upraviť objekt
 aplikácia aktivuje nástroj.
Po kliknutí na objekt môžete zmeniť jeho údaje v ľavom bočnom paneli.
aplikácia aktivuje nástroj.
Po kliknutí na objekt môžete zmeniť jeho údaje v ľavom bočnom paneli.
6 Doplnkové nástroje
6.1 Celá obrazovka
Kliknutím na tlačidlo
Celá obrazovka
 sa aplikácia prepne na celú obrazovku. V tomto móde je rovnako dostupná všetka funkcionalita.
sa aplikácia prepne na celú obrazovku. V tomto móde je rovnako dostupná všetka funkcionalita.
6.2 Copyright
Kliknutím na tlačidlo
Copyright
 sa zobrazia autorské práva týkajúce sa jednotlivých mapových vrstiev a mapových služieb.
sa zobrazia autorské práva týkajúce sa jednotlivých mapových vrstiev a mapových služieb.
6.3 Permanentný link
Kopírovaním URL adresy z okna prehliadača a jej otvorením v novej záložke (okne) sa užívateľovi zobrazí rovnaký náhľad aplikácie ako
v pôvodnom okne - vrátane aktivovaných mapových vrstiev a lokalizácie na mape (Obrázok 57).
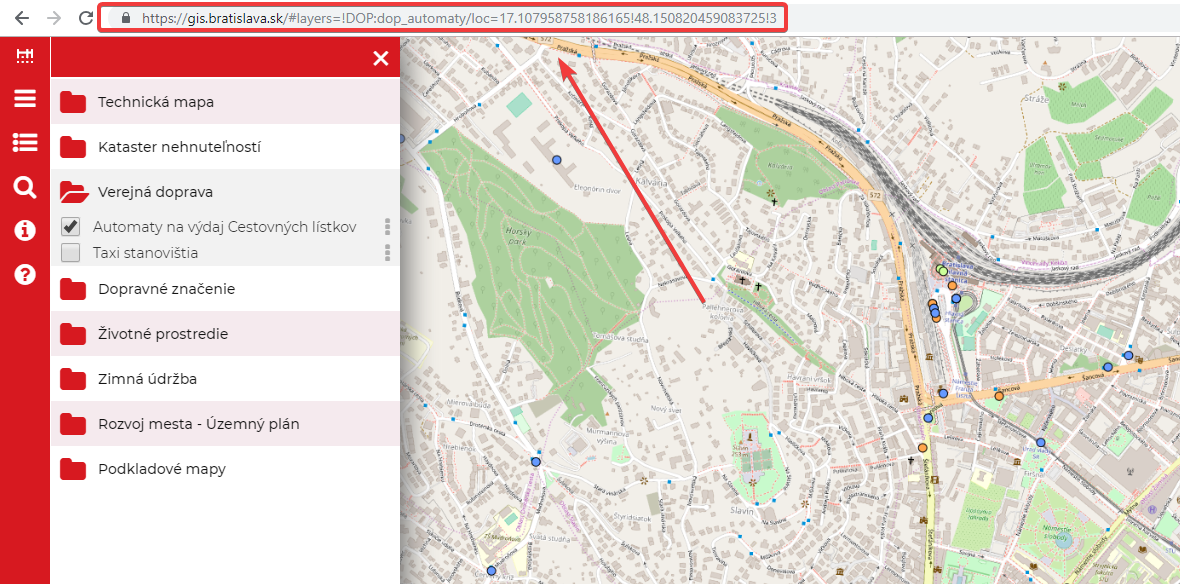
6.4 Náhľadová mapa
Kliknutím na tlačidlo
Náhľadová mapa
 sa zobrazí náhľadová mapa (Obrázok 58.).
Modrý rámik vyznačuje práve územie zobrazované v mapovom okne.
sa zobrazí náhľadová mapa (Obrázok 58.).
Modrý rámik vyznačuje práve územie zobrazované v mapovom okne.